| 设置课时:(观看视频演示) |
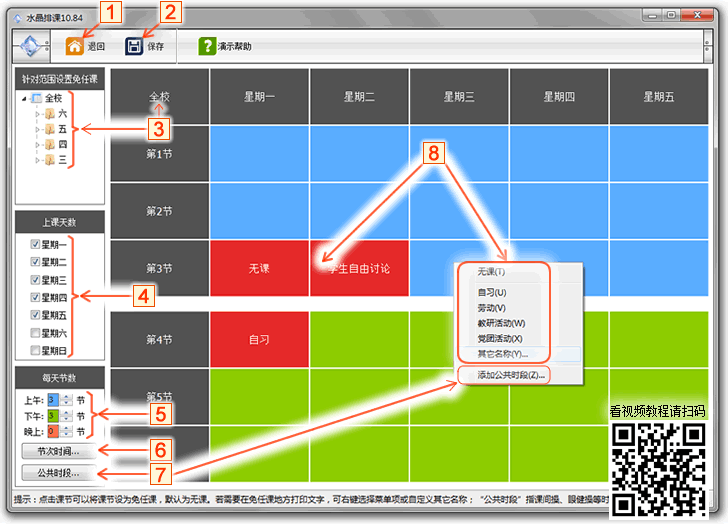 |
| 操作说明: 基本信息录入的第二个环节是设置课时。这里主要设置上课天数和每天的课节数。一般的操作步骤是:设置上课天数 4 →设置每天节数 5 →设置免任课位置 8 。完成后如果需要,再设置节次时间 6 和公共时段 7 。课程表的彩色方块分别为:■蓝色代表上午、■绿色代表下午、■橙色代表晚上、■红色代表免任课。 要注意的是, 8 所指位置是“免任课”,当设置为“无课”时,在打印时将显示为空白;当设置为其他文字时,将在打印时显示该文字。此外,无论是否为空白,在打印时,这些免任课的位置都不会被排入课表中。 计算排课节数的公式为:本班排课节总数=(上午节数+下午节数+晚上节数)×上课天数-本班免任课节数 |
| 图解: 1 返回主界面。 2 保存数据,快捷键是“ Ctrl + S ”,在其他步骤也一样。 3 设置免任课的针对范围。默认情况下选择“全校”,即表示设置的免任课将对全校有效。 若需要针对特定的年级或班级进行免任课的设置,只需先选择相应的年级或班级,然后进行设置即可。 4 选择哪一天需要上课,需要上课的就在前面打勾。 5 设置每天的上课节数,包括上午、下午和晚上的节数。 6 填写节次时间。这是一个可选的功能,虽然不填写也不会影响排课,但最好填写,这样课程表会更加美观。其设置窗口如下图所示: 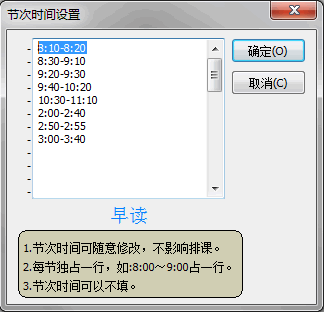 7 填写公共时段。这是也一个可选的功能,不填写也不会影响排课,可以根据各自学校的习惯进行设置。其设置窗口如下图所示: 当设置“于第0节后面添加”时,该公共时段就会添加在第1节课前面。可以在每两节课的间隙处设置一个公共时段。完成后点击“关闭”。  8 设置免任课位置的方法是:点击课节方块或右键选择免任课类型。同时,该方格会变成红色,表示该位置为“免任课”。再次点击可恢复为正常课程。当直接选择“无课”时,虽然红色方格上会显示“无课”两个字,但在打印课程表时,该位置是空白的。而当设置为自习、劳动、教研活动等名称,或自定义其他名称时,这些名称就会在课程表上打印出来。下图是选择菜单项“其他名称”后显示的窗口,可以自定义需要打印在免任课位置的文字。(注意:即使有打印文字,这个位置仍然是一个不排课的位置,唯一的区别是有没有打印文字。) 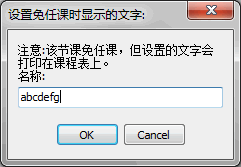 |