| 科目节数:(观看视频演示) |
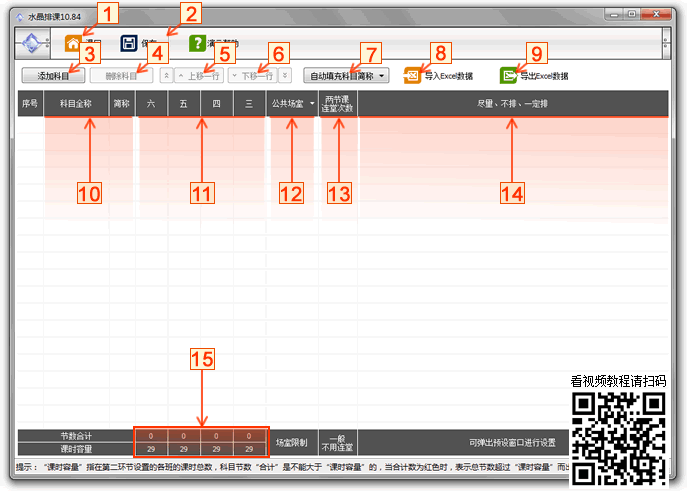 |
| 操作说明: 这是信息录入的第三个环节:科目节数。在这个环节中,你需要添加科目,填写科目的名称和简称,以及设置科目在各个级别的节数。如果有需要,你还可以设置科目的场室限制(或同时上课限制),两节连堂次数,以及对科目的预设做出调整。 一般操作步骤为:添加科目空行 3 →填写科目全称及简称 10 →填写科目节数 11 →其他设置 12 / 13 / 14 。添加科目 10 及设置节数 11 可从EXCEL直接导入 8 。 注意: 15 处上面的“节数合计”不能超出下面的“课时容量”。“课时容量”指在第二环节中设置的可排节数总和,当“节数合计”超出容量时,会造成个别课程没位置排。 |
| 图解: 1 返回主界面。 2 保存数据,快捷键是“ Ctrl + S ”,在其他步骤也一样。 3 添加科目空行。若手工录入,建议操作时先把所有空行都添加完毕再录入,避免不断地在键盘和鼠标间来回换手。 4 删除科目。(注意:当该科目的其他信息已录入,删除后该科目的相关信息也会同步删除。) 5 将科目上移一行。点击左边的“ 6 将科目下移一行。点击右边的“ 7 自动填充科目简称。可以选择用“科目首字”和“科目末字”来填充。(简称也可手工修改) 8 从EXCEL导入数据,点击后会显示表模的格式说明。 要注意的是如果同年级各班节数不同时,将各班的节数用半角逗号隔开就可以了,如“3,2,3,3,3”。 9 将科目名称及节数导出至EXCEL。与 8 的作用相反。 10 这两列是科目的全称和简称,点击相应方格可以直接录入。可以用方向键←↑→↓控制光标位置。 11 录入科目在各年级上的节数。如果需要精确到班,点光标右边的按钮就会弹出该年级的所有班级了。如下图: 12 在设置公共场室限制时,有两种可选的方式:设置公共场室以及设置同科上限。通过弹出菜单,我们可以轻松选择所需的设置方式。如果选择设置公共场室进行限制,那么我们需要先创建公共场室,再选择相应的场室进行限制。另一方面,如果选择同科上限,则只需简单地录入上限数字即可。例如,录入“2”表示该科在全校同时只能上2节课。 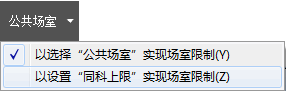 13 设置两节连堂的次数。当需强制设置连堂的次数时,可以在这里设置。但若非一定要连堂,建议不要设置此项。 14 设置科目预排,鼠标点击该列时,会出现如下图的三个按钮:设置(请看详细设置方法..)、复制、粘贴。 15 第一行是各班的课程节数合计, 第二行是各班的课时容量。(课时容量=上课天数×每天节数-该班的免任课节数) (详情看设置课时..) 所以第一行的合计数一定不能超过第二行,不然超出的课程就会没地方排。如下图,在保存时就会预警。 |